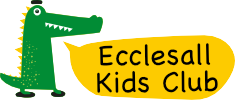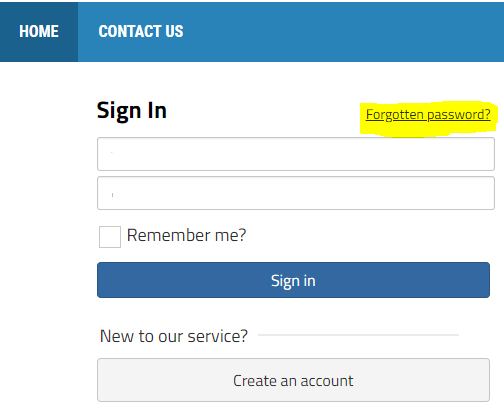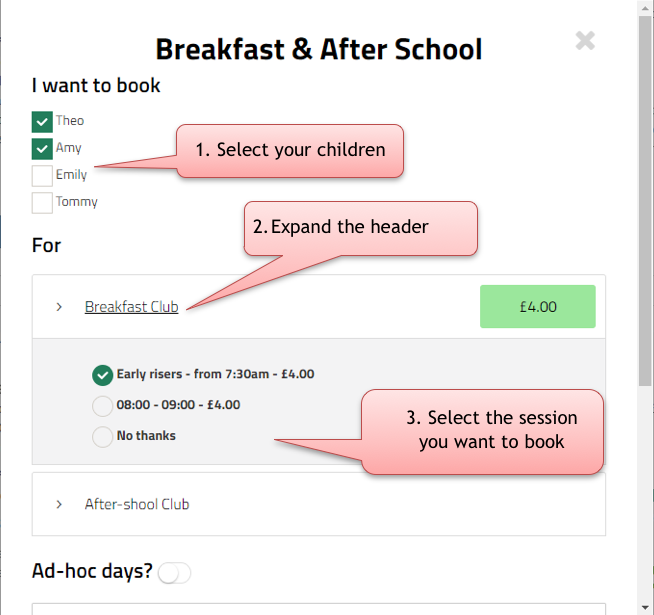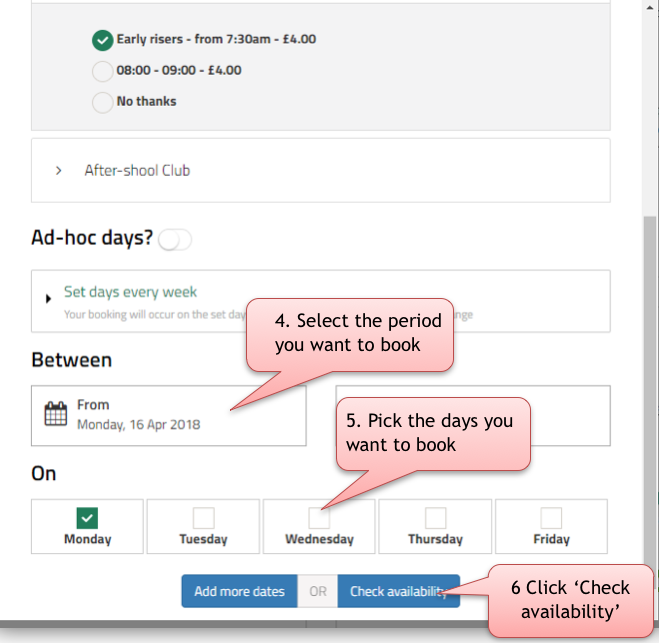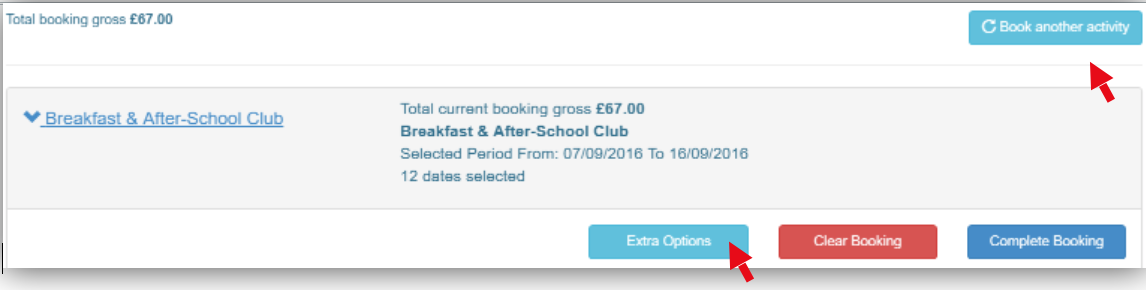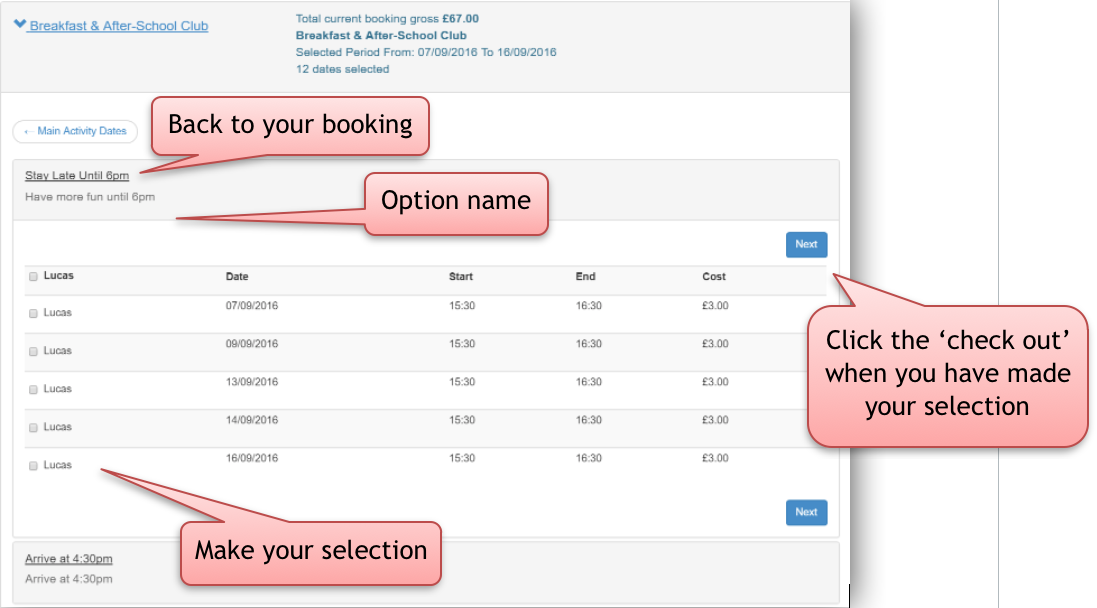(Click on any image thumbnail to see the full-sized image).
Step 1: Register
Go to: https://ecclesallkidsclub.magicbooking.co.uk/
Option 1: Pre-loaded accounts
If you have been told by the Club that your account has already been created, then follow the steps below to activate it. If you have not been told you already have an account, then please see Option 2: Registration from scratch.
- Click the hyperlink ‘Forgotten password’.
- Enter your email address (the one you have given to your school or childcare centres).
- Check your mailbox, including your junk folder.
- Click the link in the email. If the link is not ‘active’ (i.e. it is not clickable), simply copy and paste it in your browser address bar.
- Create your password. Your password must contain at least 6 alphanumeric characters with at least one uppercase.
- Click the link to return to the login page and login into your account.
- Navigate to the menu My Account.
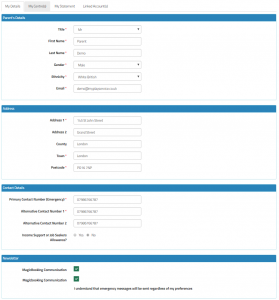
- Complete the form under My Details tab.
- Click the tab My Centre(s), and select the school or childcare centre you want to register with. Please note that yours and your children data will be shared with the centres selected.
- Follow the instructions described for STEP 2.
Option 2: Registration from scratch
- Click the button ‘Create an account’.

- Fill out the form shown below, using a valid email address as you will be asked to validate it via a link sent to that same email address. Only one account per family should be created.
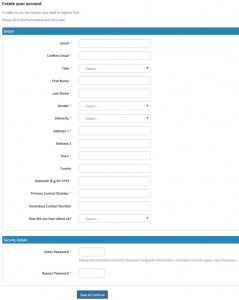
- When you click the button ‘Save & Continue’, an email will automatically be sent to the email address you used. Check your mail box, including your junk folder and validate your account by clicking the link in the email. If the link is not ‘active’, i.e. it is not clickable, simply copy and paste it in your browser address bar.

- Then follow the steps below.
Step 2: Register your child
You now need to add your child’s details.
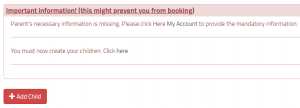
- Navigate to the menu ‘My Children’, then click the button ‘Add Child’. Complete the first form, then save.
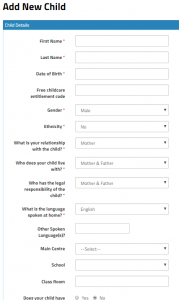
- Click each tab (Dietary needs/Allergies, Medical Info, Disabilities/SEN, Emergency contacts, Collectors and Doctors) and complete the forms (see below).
Note: Only the Emergency, Collectors and Doctor tabs are compulsory.
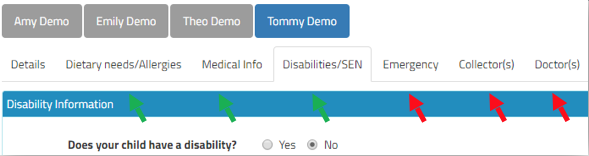
Dietary needs/Allergies
Select the relevant option in the Dietary Requirement drop down list and add additional information if needed. If your child has any allergies, click the button labelled ‘+Add’, pick the appropriate option in the Allergies drop down list, then add any relevant information in the fields provided.
Medical information
Under this menu you can add both medical conditions and medication.
Click the button labelled ‘+Add’ in the relevant section to add medical condition and medication. You can add several conditions or medications if needed.
Make sure you complete all details, including, allergies and emergency treatment if needed, as it is important for your child’s wellbeing and safety that staffs are aware of any health problems or medications your child might have or need.
Disability & Special Needs
It is important for your child’s wellbeing and safety that staff are aware of any disabilities or special needs your child might have. Hiding such information may result in your child being turned down at the door if no resources are available to provide adequate care to him/her.
Emergency contacts and Collectors
When you register, your contact details are automatically added on both the Emergency and Collectors lists, however it is advisable to add another emergency contact in case you are not reachable in the event of an emergency. Some organisations impose more than one emergency contact; if this is the case you won’t be able to make a booking until you have entered the requested number of contacts.
You can’t use the same phone number for two emergency contacts.
Doctor
This is the contact details of the Surgery your child is registered with.
Note: When you register a second child, additional contacts (Collectors, Emergency Contact and Doctor) can be reused. Simply tick the relevant check boxes at the bottom of the child’s details form, and you won’t need to re-enter the same information again.
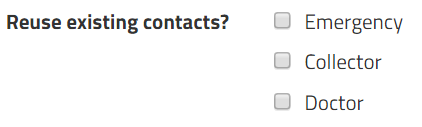
STEP 4: Membership (Optional)
For those pre-registered, your membership validity is updated on the system, if you need to make a payment you will be prompted to do so.
Parents who were not pre-registered will need to contact the Club to have their membership updated on the system if they have already made a payment.
STEP 5: Book an activity
Once you have completed the above steps you can book activities online. The system automatically checks your child’s age group and you will only be offered activities available for the child(ren) selected and at the centre you are registered with.
Available activities are listed on the page along with some information, pictures and documents to be downloaded (if needed.)
The way you are able to book depends on whether you want to book individual dates or a range of dates.
Options to book a date range or select individual dates are displayed based on what is offered by the centre. To book an activity, select the date range, or pick days (if available), select the days of the week and sessions. When booking a date range the days and sessions will be repeated throughout the period selected.
Then click Check availability.
Note 1: Activities can be set up with different booking modes. These will impact the way you can book activities.
Activities can be booked:
- on a daily basis (as described above), you select the start and end date of the period, the week days and sessions are repeated throughout the period chosen, but you can remove some random dates
- by individual dates, you can pick different week days and sessions i.e.: your selection is different each week
- on a weekly basis, you must book one or more week
- on a seasonal basis with a repeating pattern, same as daily booking, but you cannot choose the start and end-date of the period. The same days/sessions are repeated throughout the whole period the activity runs for.
- for the whole period, you cannot chose the days, all available days in the period will be booked.
Note 2: When the activity is bookable on a daily basis, you can amend the days selected on the following screen, e.g.: if you are booking your child for the after school club every day of the week for 3 months but you need to remove a few days in the period, you will be able to remove these individually.
After clicking “Check Availabilities” the system returns the list of dates available. Dates can be removed individually if you don’t need them*. In case of weekly bookings, a whole week can be removed. The cost of the booking is automatically updated.
* Only available with the daily booking mode.
STEP 6: Add another activity or book options
You can book another activity for the same or another child, to do that, click “Add another Activity” and repeat the process described on Step 4.
Or add option or service, such as a day out, an extra time or a walk-over by clicking the “Extra options” button. The list of available options is then displayed, simply select your options and close the window. You selection will be added to your booking.
STEP 7: Complete your booking
Once you are happy with your selection, click “Check out”. You will have a number of payment options available depending on what’s allowed by the centre. You can partially or fully pay by childcare vouchers. In most cases you will have to make a payment online (either in full or partial followed by instalments).